Як створити ключі доступу? (браузер)
Що таке ключі доступу?
OKX тепер підтримує ключі доступу Faster Inline (FIDO) для швидкої онлайн-автентифікації як способу двофакторної автентифікації. Ключі доступу дозволяютькористуватися безпарольним входом без кодів автентифікації. Це найнадійніший варіант захисту вашого акаунту, і ви можете використовувати свої біометричні дані або USB-ключ безпеки для входу. Докладніше про FIDO: https://fidoalliance.org/fido2/
Створення ключа доступу
Перш ніж створювати ключ доступу, переконайтеся, що принаймні маєте
пристрій з Windows 10 або macOS Ventura, або
USB-ключ безпеки, що підтримує протокол FIDO2
Переконайтеся, що ви використовуєте браузер з підтримкою FIDO:
Chrome 109 або новішої версії
Safari 16 або новішої версії
Edge 109 або новішої версії
Увійдіть у свій акаунт на okx.com і перейдіть на Профіль > Безпека
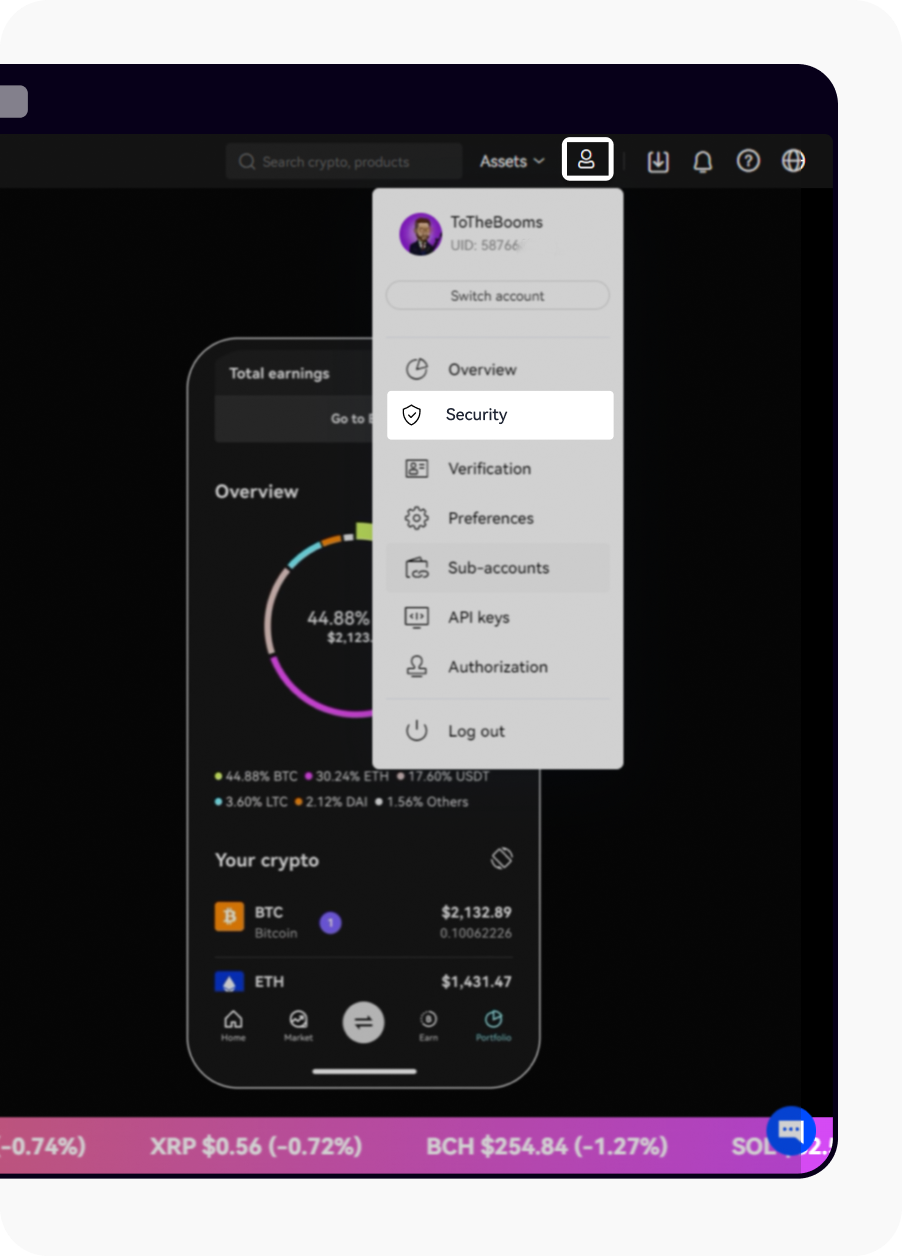
Відкрийте сторінку «Безпека»
4. Знайдіть Ключі доступу у центрі безпеки та виберіть Налаштування
5. Виберіть Увімкнути ключі доступу і завершіть перевірку безпеки
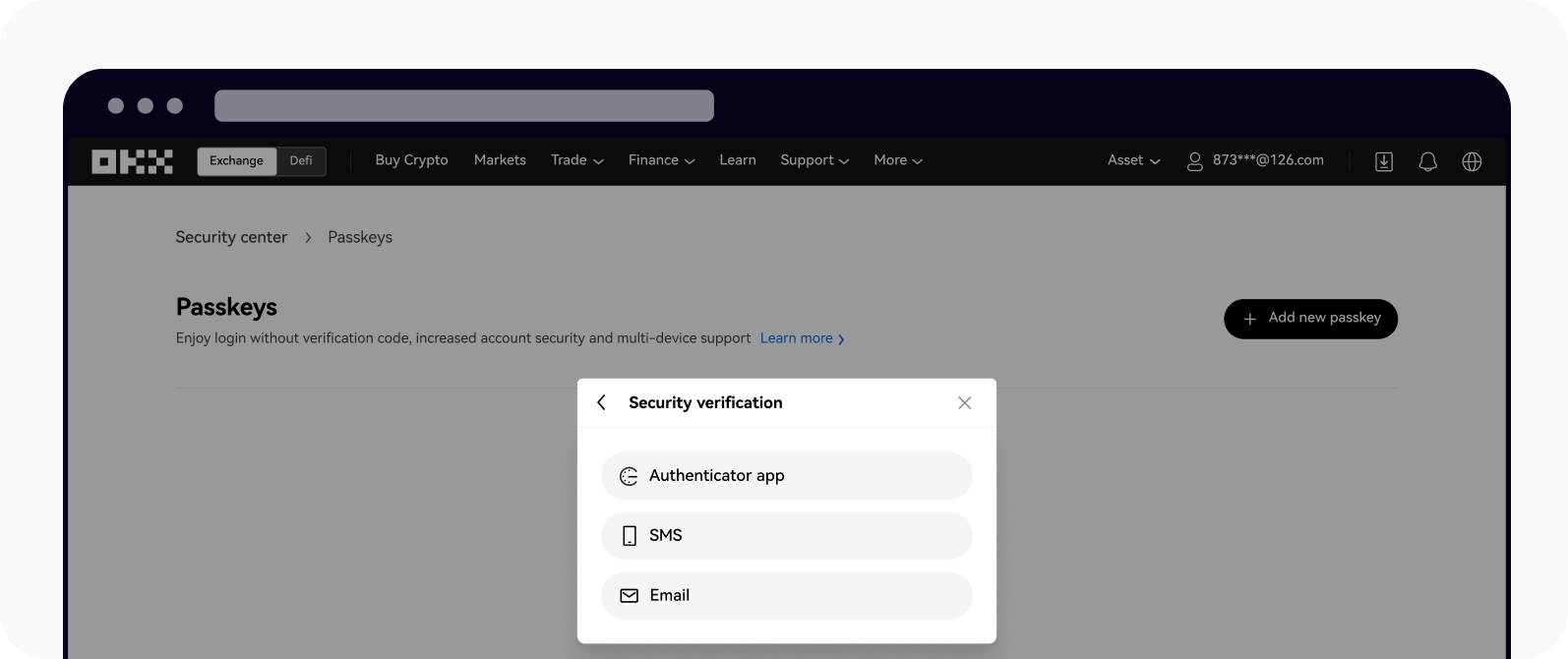
Виберіть одну з опцій, щоб завершити перевірку безпеки
6. Виберіть один з доступних варіантів, щоб створити свій ключ безпеки:
Створити на цьому пристрої
Використати інший пристрій або фізичний ключ
Створити на цьому пристрої
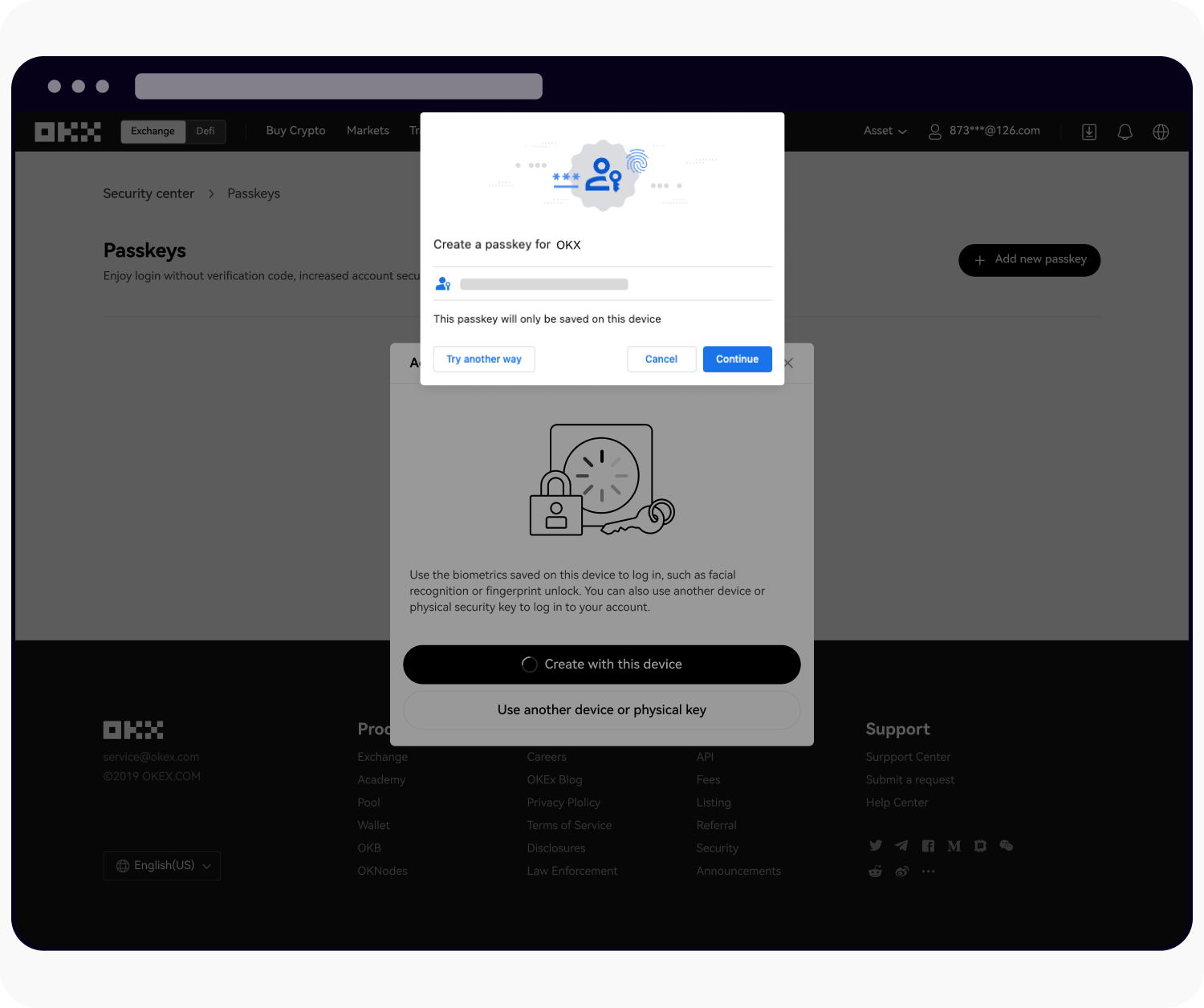
Виберіть «Створити на цьому пристрої» для продовження
Виберіть «Продовжити» та виконайте біометричну автентифікацію/введіть PIN-код на своєму пристрої
Використати інший пристрій або фізичний ключ
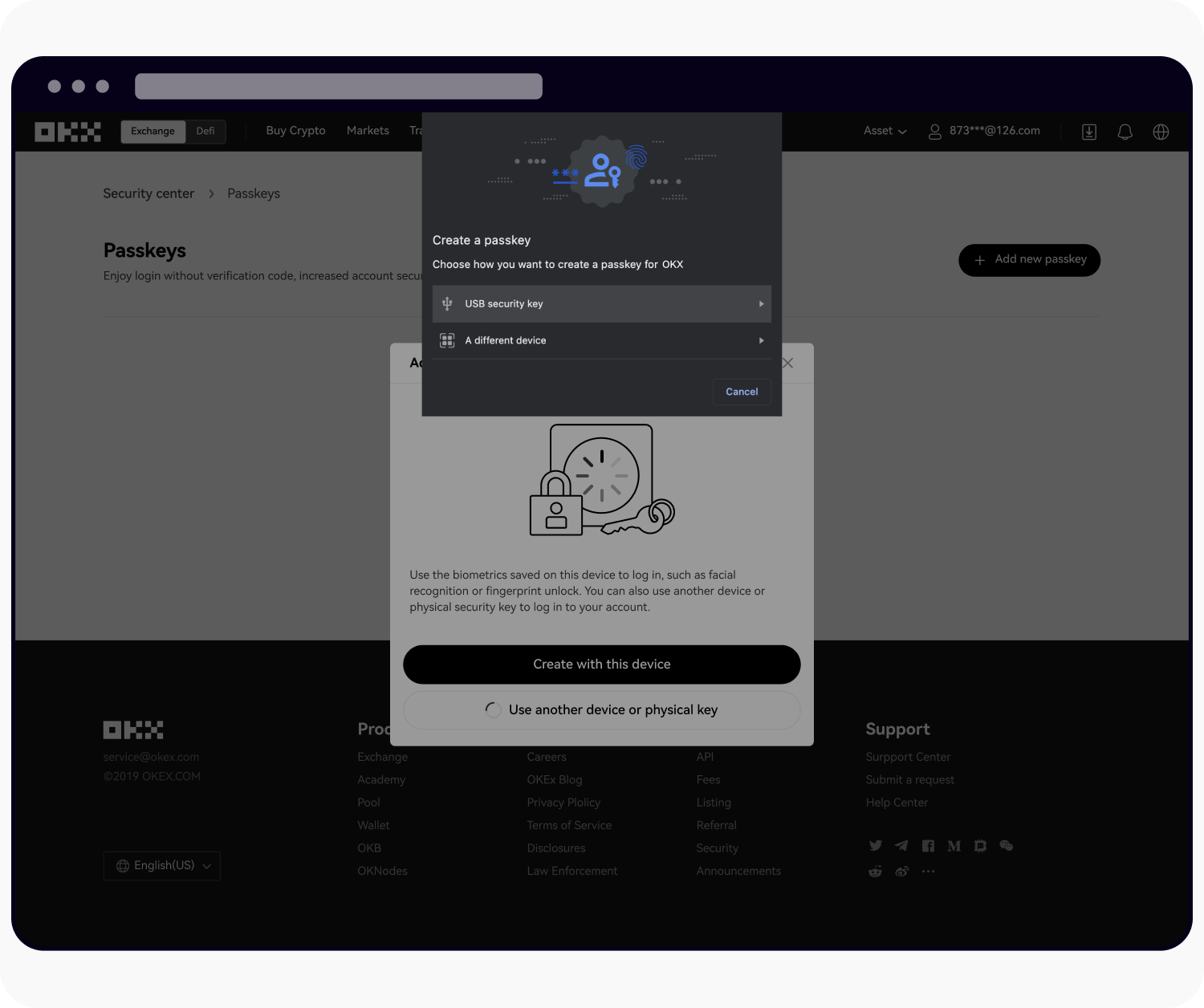
Виберіть «Використати інший пристрій або фізичний ключ» для продовження
Виберіть USB-ключ безпеки
Вставте свій ключ безпеки та дотримуйтесь інструкцій для створення ключа доступу
Виберіть Інший пристрій
Відскануйте QR-код за допомогою вбудованого сканера QR-кодів мобільного пристрою або планшета та завершіть автентифікацію на своєму пристрої
Підтвердження за допомогою ключа
Перевірка ключів доступу наразі здійснюється як під час входу, так і під час P2P-процесів. Після того, як ви увімкнули функцію ключа доступу, ось процес його перевірки під час входу в систему:
Перевірте на поточному пристрої
Увійдіть у свій акаунт
Вам буде запропоновано ввести ключ доступу для входу за допомогою біометричних даних. Наприклад, ви можете використовувати Touch ID на вашому комп'ютері Mac, щоб підтвердити свою особу

Використовуйте Touch ID на вашому комп'ютері Mac для входу
3. Або ви можете Скасувати й повернутися до використання пароля для входу
Перевірка особи на іншому пристрої
Увійдіть у свій акаунт
Вам буде запропоновано ввести пароль для входу з іншого пристрою
Скористайтесь своїм іншим пристроєм для входу в акаунт OKX, зісканувавши QR-код

Відскануйте QR-код іншим пристроєм, щоб увійти в систему
Примітка. Для забезпечення більш комфортної роботи користувача під час перевірки пароля ми рекомендуємо використовувати Chrome або Safari. Використання різних браузерів призведе до дещо іншого досвіду користувача.
Перейменування ключа доступу
Ви можете перейти на Профіль > Безпека > Центр безпеки > Ключі доступу > Керування, щоб перейменувати свій ключ доступу, щоб легше було його ідентифікувати.

Виберіть «Перейменувати», щоб перейменувати свій ключ доступу
Примітка. Зміна назви ключа доступу вплине лише на сторінку керування ключами доступу OKX. Якщо ви бажаєте змінити назву пристрою безпосередньо, ви можете редагувати її під час входу в систему, перейшовши за посиланням Керування пристроями > Пов'язані пристрої у браузері Chrome.
Видалення ключа доступу
Якщо ви перевищили ліміт у 10 ключів доступу для свого акаунта, ви можете видалити будь-які невикористані ключі доступу.
Примітка. Видалення ваших ключів доступу може потенційно знизити рівень безпеки вашого акаунту або пристрою. Перш ніж продовжити, наполегливо рекомендується врахувати відповідні ризики.

Виберіть «Видалити», щоб видалити свій ключ доступу