Comment créer des clés d’accès ? (sur le Web)
Qu’est-ce qu’une clé d’accès ?
OKX prend désormais en charge les clés d’accès Fast Identity Online (FIDO) en tant que méthode d’authentification à deux facteurs. Les clés d’accès vous permettentde bénéficier d’une connexion sans mot de passe et sans code d’authentification. C’est l’option la plus sûre pour protéger votre compte, et vous pouvez utiliser vos données biométriques ou une clé de sécurité USB pour vous connecter. Découvrez-en plus sur la FIDO sur : https://fidoalliance.org/fido2/
Créer une clé d’accès
Avant de créer une clé d’accès, assurez-vous d’avoir au moins :
Un appareil équipé de Windows 10 ou de macOS Ventura, ou
Une clé de sécurité USB qui prend en charge le protocole FIDO2
Assurez-vous que vous utilisez un navigateur compatible avec FIDO :
Chrome 109 ou supérieur
Safari 16 ou plus
Edge 109 ou plus
Connectez-vous à votre compte sur okx.com et allez sur Profil > Sécurité
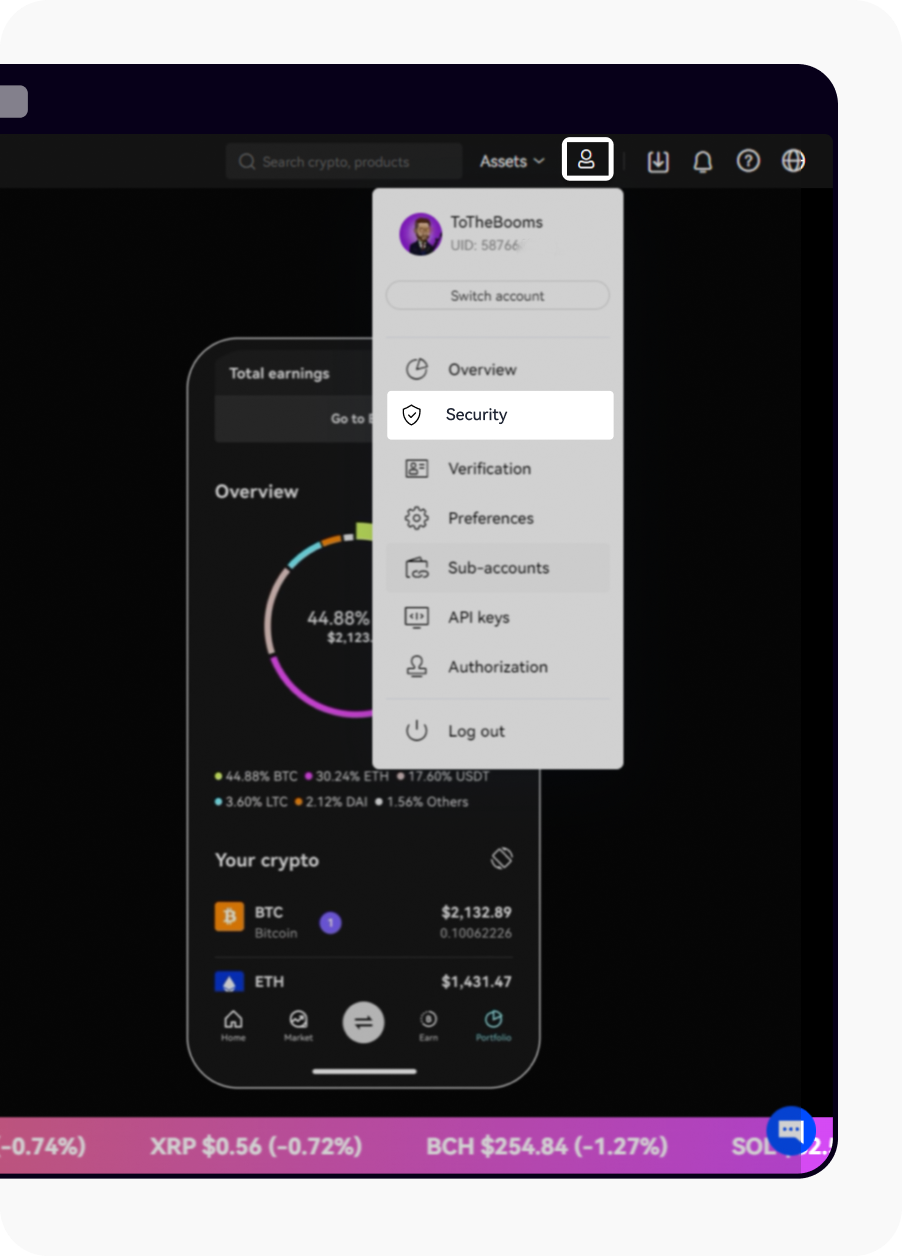
Ouvrir la page Sécurité
4. Trouvez Clés d’accès dans le centre de sécurité et sélectionnez Configurer
5. Sélectionnez Activer les clés de sécurité et terminez la vérification de sécurité
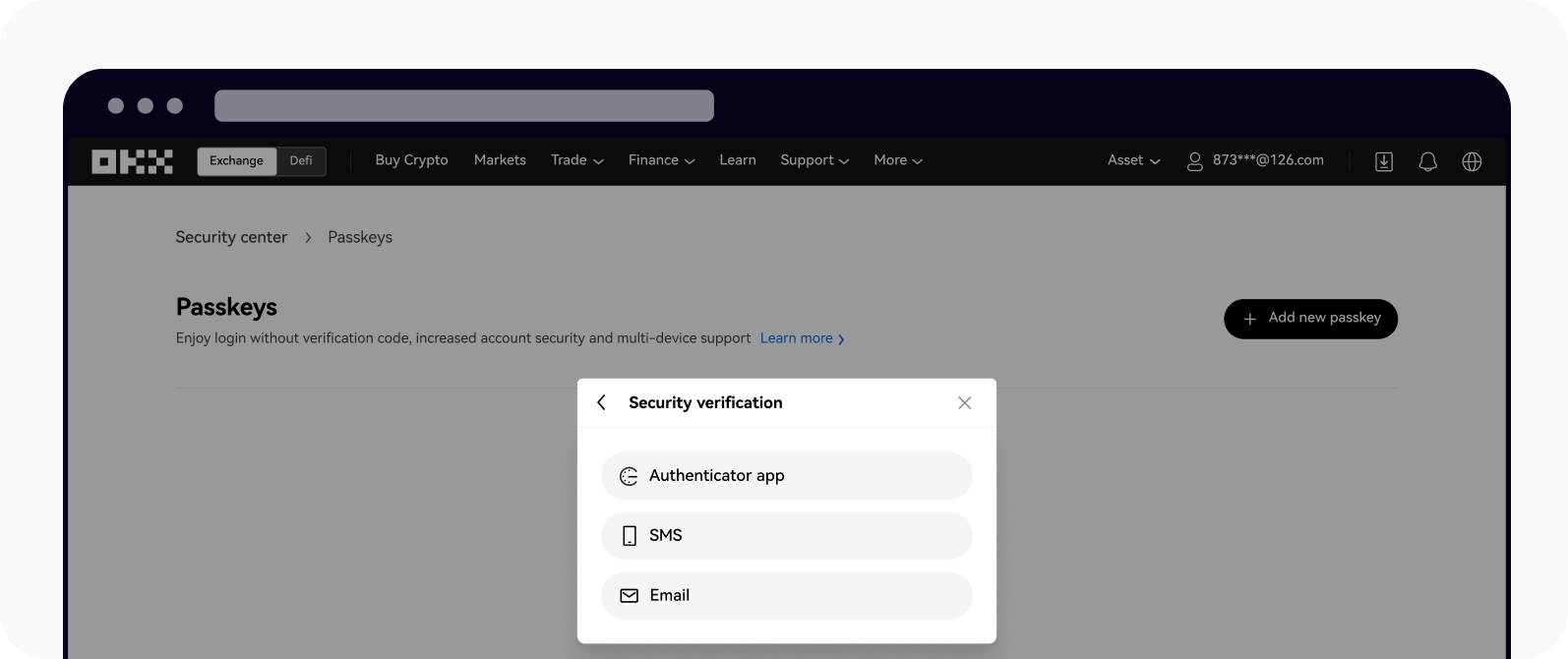
Sélectionnez l’une des options pour terminer la vérification de sécurité
6. Sélectionnez l’une des options disponibles pour créer votre clé d’accès :
Créer avec cet appareil
Utiliser un autre appareil ou une clé physique
Créer avec cet appareil
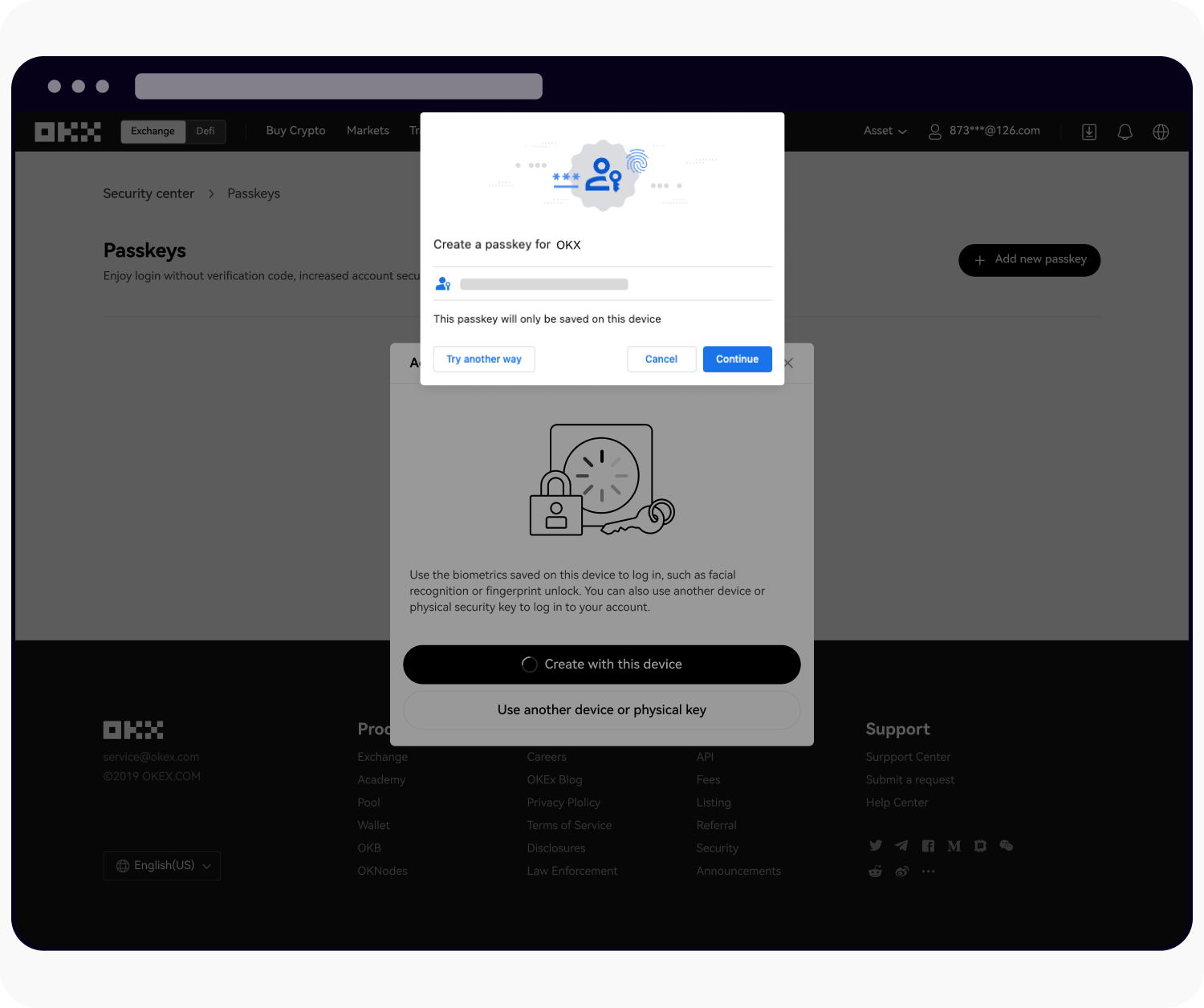
Sélectionnez Créer avec cet appareil pour continuer
Sélectionnez Continuer et complétez l’authentification biométrique/saisissez le code PIN sur votre appareil
Utiliser un autre appareil ou une clé physique
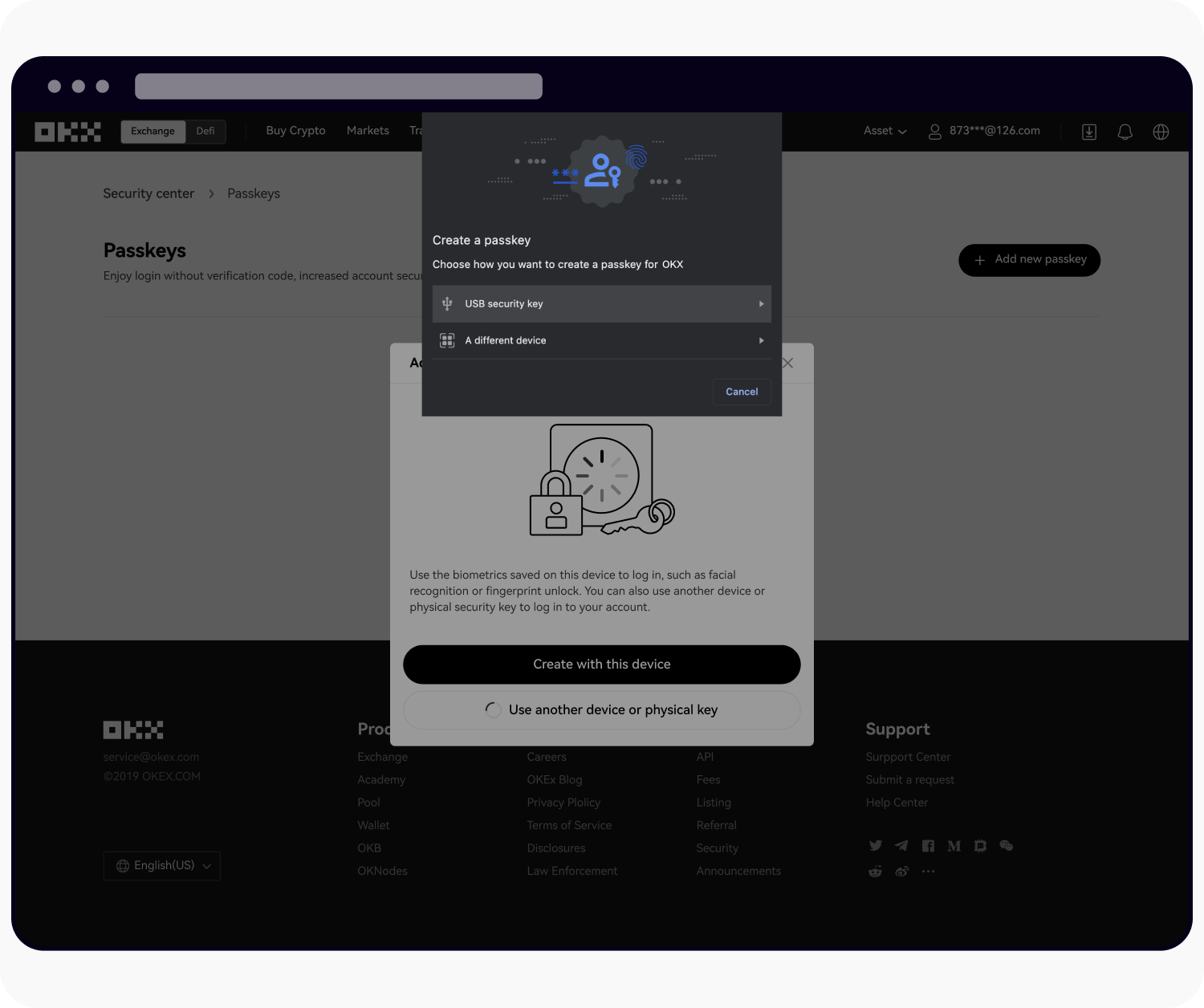
Sélectionnez Utiliser un autre appareil ou une clé physique pour continuer
Sélectionnez Clé de sécurité USB
Insérez votre clé de sécurité et suivez les instructions pour créer votre clé d’accès
Sélectionnez Un autre appareil
Scannez le code QR à l’aide du scanner de code QR de votre appareil mobile ou de votre tablette et procédez à l’authentification sur votre appareil
Vérification avec la clé d’accès
La vérification de la clé d’accès est actuellement effectuée pendant les processus de connexion et P2P. Une fois que vous avez activé la fonction de clé d’accès, voici la procédure à suivre pour la vérifier lors de la connexion :
Vérifier avec votre appareil actuel
Connectez-vous à votre compte
Vous serez invité à utiliser la clé d’accès pour vous connecter à l’aide des données biométriques. Par exemple, vous pouvez utiliser Touch ID sur votre Mac pour vérifier votre identité

Utilisez Touch ID sur votre Mac pour vous connecter
3. Ou vous pouvez Annuler et revenir à l’utilisation du mot de passe pour vous connecter
Vérifier avec un autre appareil
Connectez-vous à votre compte
Il vous sera demandé d’utiliser la clé d’accès pour vous connecter avec un autre appareil
Utilisez votre autre appareil pour scanner le code QR afin de vous connecter à OKX

Utilisez un autre appareil pour scanner le code QR afin de vous connecter
Remarque : pour garantir une meilleure expérience utilisateur lors de la vérification des clés d’accès, nous vous conseillons d’utiliser Chrome ou Safari. L’utilisation de différents navigateurs entraînera une expérience utilisateur légèrement différente.
Renommer la clé d’accès
Vous pouvez aller sur Profil > Sécurité > Centre de sécurité > Clés d’accès > Gérer pour renommer votre clé d’accès afin de l’identifier plus facilement.

Sélectionnez Renommer pour renommer votre clé d’accès
Remarque : la modification du nom de la clé d’accès n’affecte que la page de gestion des clés d’accès OKX. Si vous préférez changer le nom de l’appareil directement, vous avez la possibilité de le modifier lors de la connexion en accédant à Gérer les appareils > Appareils associés dans le navigateur Chrome.
Supprimer la clé d’accès
Vous pouvez supprimer les clés inutilisées si votre compte possède plus de 10 clés.
Remarque : la suppression de vos clés d’accès peut potentiellement diminuer le niveau de sécurité de votre compte ou de votre appareil. Nous vous recommandons vivement de prendre en compte les risques associés avant de continuer.

Sélectionnez Supprimer pour supprimer votre clé d’accès